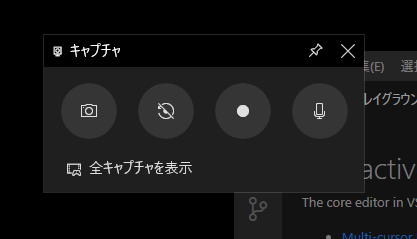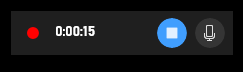まとめ
- Windows 10 の標準機能 GameBar を使うと、任意のアプリケーションを録画できる
- マイクからの音声を含めることができる
事の起こり
タケユー・ウェブでは、お客様からの技術的な質問に対してお答えする顧問的な業務もあります。 その中でVSCodeを使った操作の説明をする機会があり、自分で理解しながら観ることができて、後から見返すこともできる動画を作成してお渡ししたいなと思い、VSCodeの画面を録画する方法を調べました。
私は普段Windows 10を利用しているので、Windows 10で、できれば追加のソフトウェアなしに標準機能での方法になります。
VSCodeと書きましたが、Windows上のアプリケーションであれば、なんでもよいはずです。
GameBar を使って任意のアプリケーションを録画する
任意のアプリケーションをアクティブにする
今回はVSCodeの録画をしたいのでVSCodeをアクティブにします。

GameBar を起動する
Windowsキー + G で Xbox Game Bar が起動します。
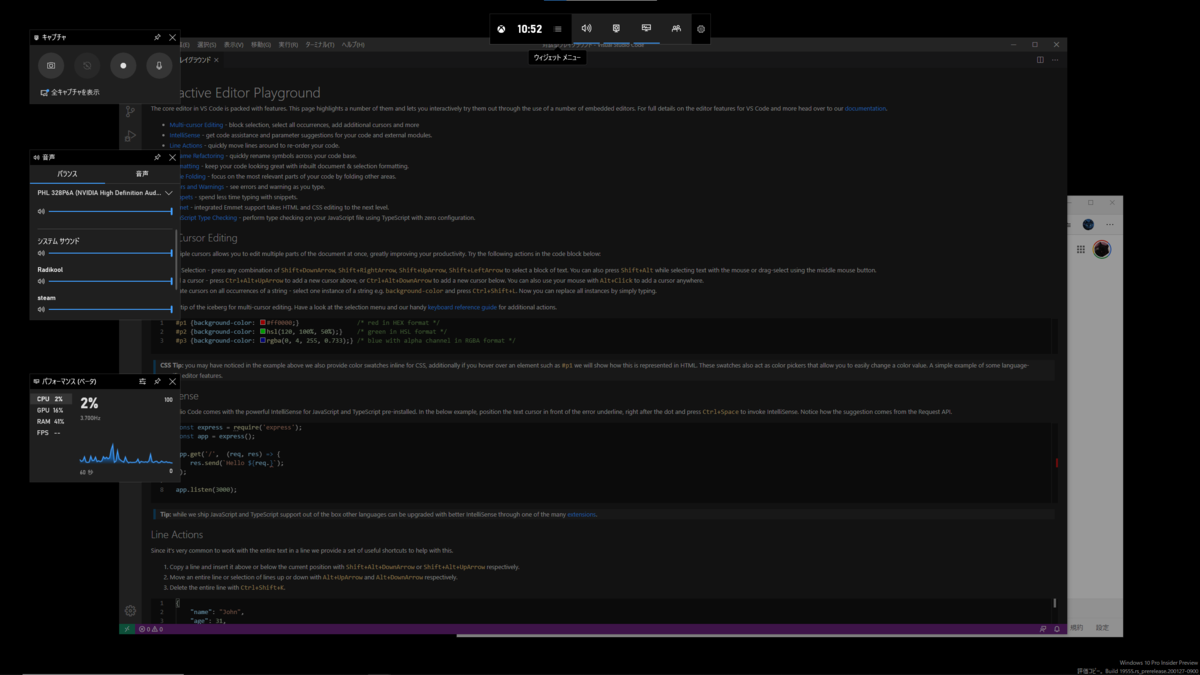
VSCode をゲームとして認識させる
このままではゲームではないので録画させてくれないので、XBox Game Bar に VSCode をゲームだと言いくるめます。
[設定] から [これをゲームとして記憶する] にチェックを入れます。
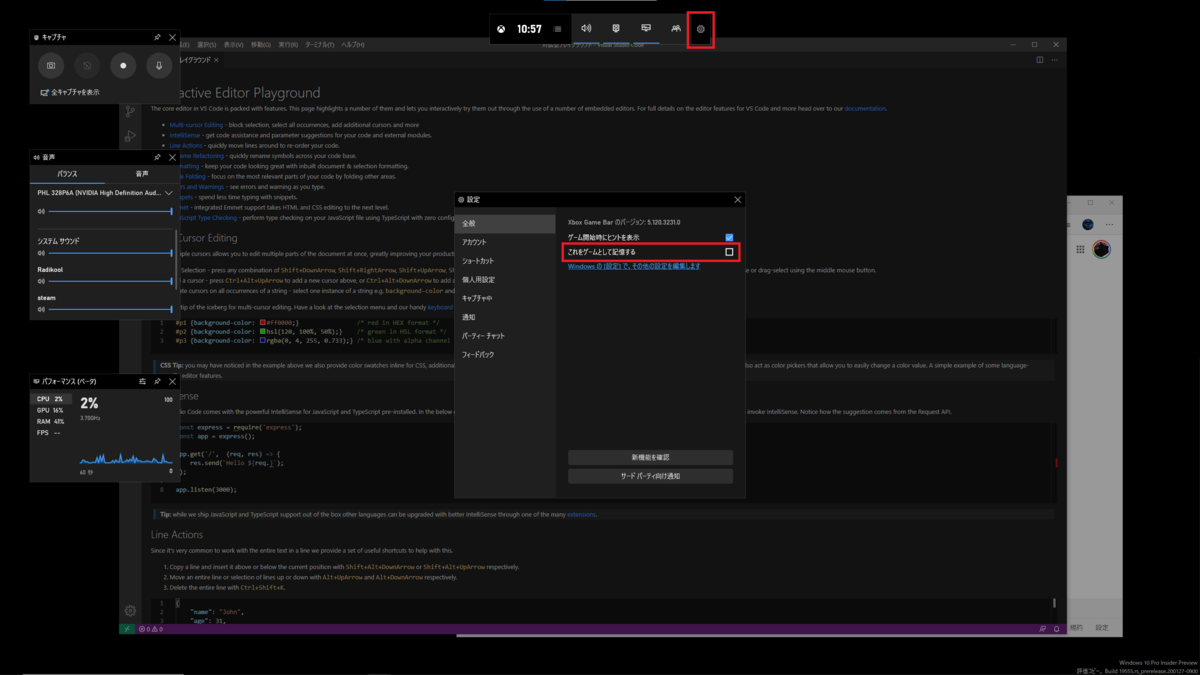
録画を開始する
Game Bar にゲームとして認識させると、キャプチャウィジェットの録画ボタンが押せるようになります。
また、そのアプリケーション実行中はいつでも Windowsキー + ALTキー + R で録画を開始/停止できます。