先日VSCodeのAdobe XDプラグインが公開され、Adobe XDで作成したプロトタイプをコーディングに利用することが可能になりました。 利用までの手順と、実際に何ができて何ができないのか?試してみたので記録しておきます。
Adobe XD + VSCode でできること
- Adobe XD のアセット(カラー/文字スタイル)に名前を付けて、デザイントークンとして扱う
- たとえば カラー #115293 を
primary-darkのように
- たとえば カラー #115293 を
- CSSなどの各マークアップ言語・プログラミング言語での、デザイントークンのコードを生成できる
- 生成されたコードを利用することで、コードの変更なしに、XDで行われたデザイントークンの変更を反映できる
- VSCode の Adobe XD プラグインを使うと次のことができる
- Creative Cloudライブラリの共有URL経由で、Creative Cloudライブラリに登録されているXDドキュメントのアセットをインポートして、DSPファイルを作成・更新マージできる
- VSCode上でDSPファイル中のデザイントークンの説明を追記したり、コンポーネントのスニペットを書いたりできる
Adobe XD + VSCode でできないこと
- VSCode上でDSPに加えた変更を、Adobe XDのアセットに同期することはできない(XD → DSPの変更取り込みはできる)
- Adobe XDのコンポーネントから各言語のソースコードを作成することはできない
操作手順
前提
1. Adobe XD のアセットをCCライブラリに公開する
アセットの各アイテムに名前を付け、公開します。
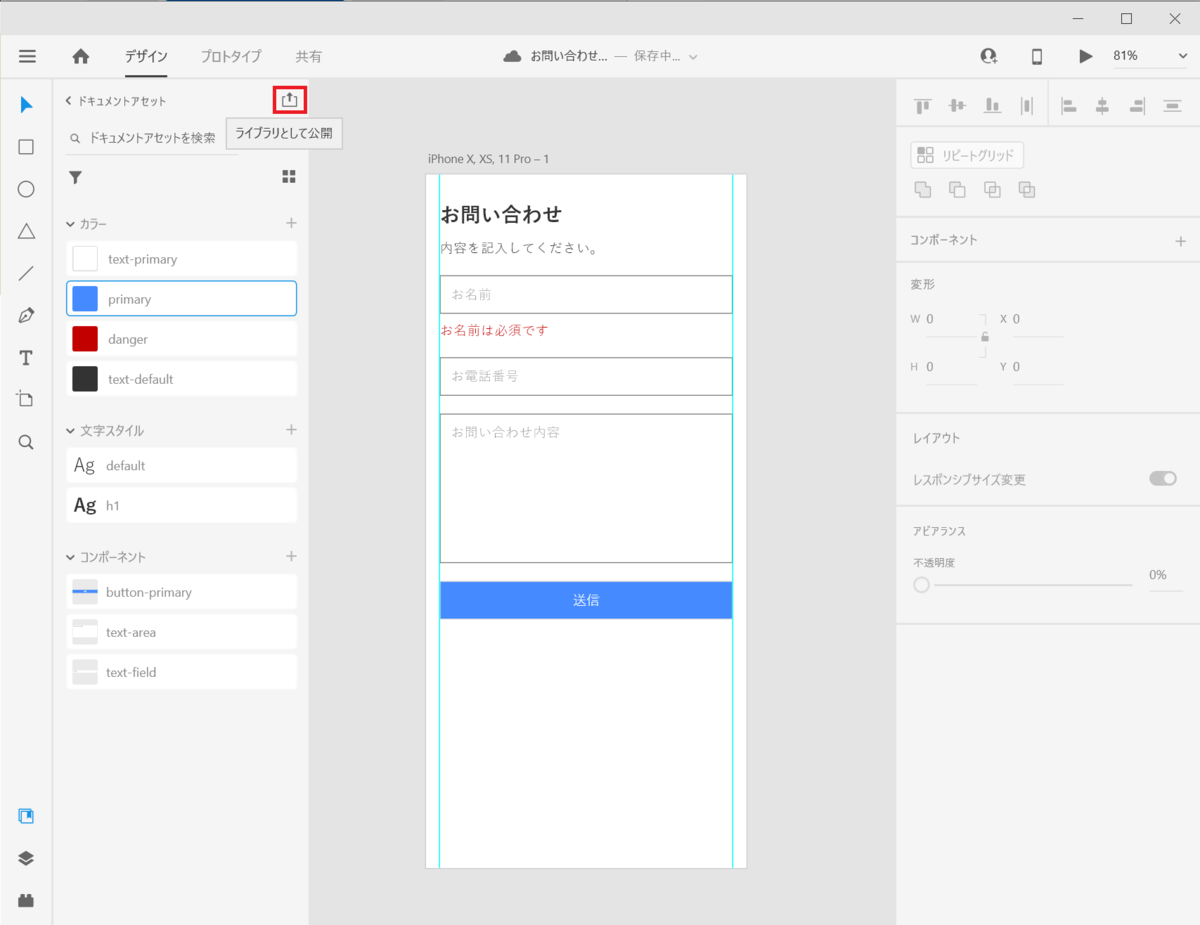

2. VSCode への Adobe XD プラグインのインストール
VSCodeを開いて Adobe XD プラグインを検索してインストールします。 なおこのプラグインはグローバルで有効化されるので、リモート開発でも個別にインストールする必要はありません。
3. Adobe XD プラグインで DSP: Design System Package を作成
使用したいプロジェクトでXDプラグインを使います。

[Create package] へ進み、適当なパッケージ名と保存先を指定します。 Adobe CCライブラリで取得した共有リンクを指定してインポートを実行します。






4. DSPからコードを生成する
Start editingから編集モードに入り、Finish editingを押して終了すると、そのタイミングでターゲットへのコンパイルが行われます。
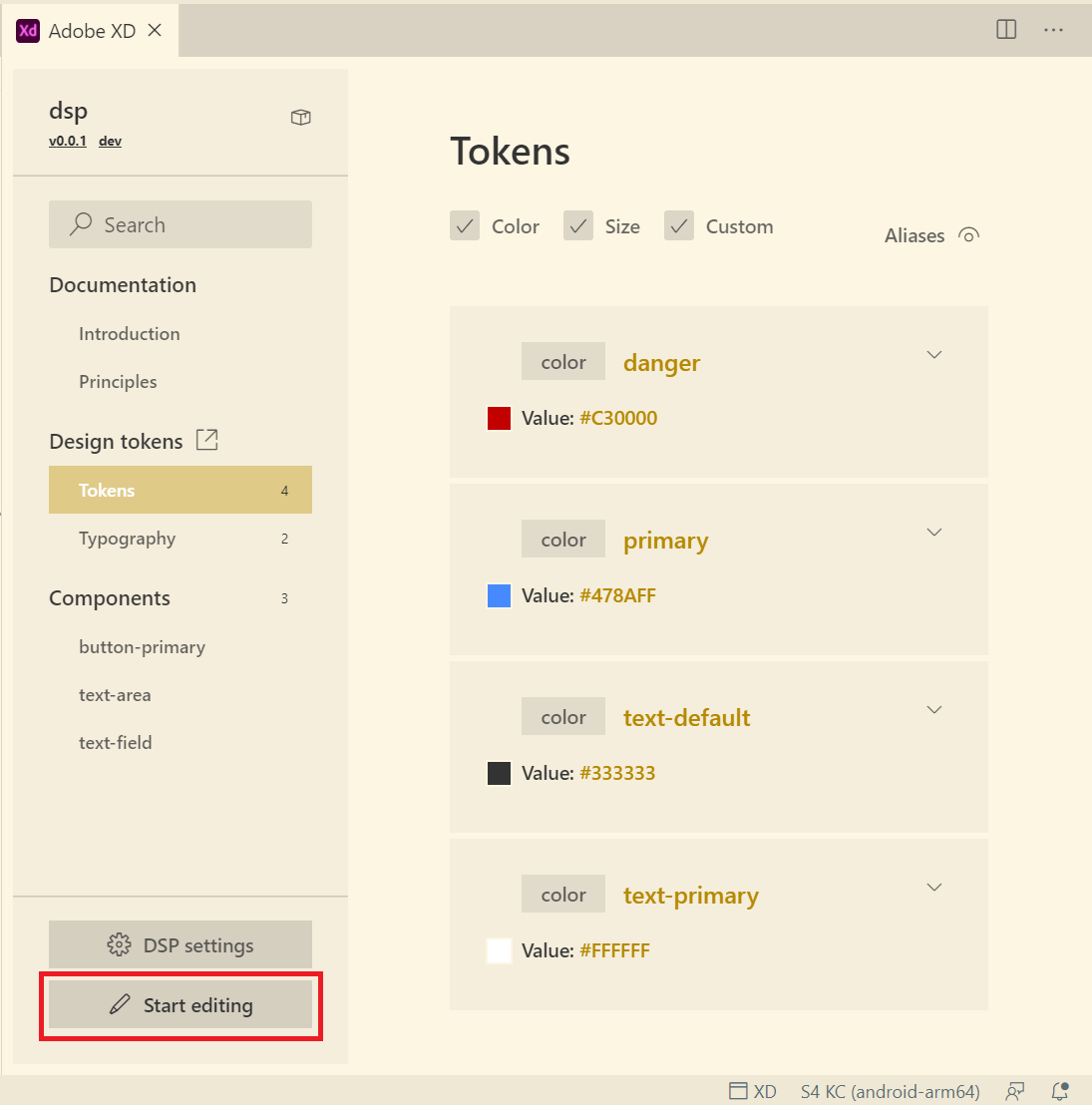




/** * Do not edit directly * Generated on Fri, 20 Nov 2020 10:20:42 GMT */ :root { --text-primary: #ffffff; --primary: #478aff; --text-default: #333333; --danger: #c30000; --default-family: Yu Gothic; --default-weight: Regular; --h-1-family: Yu Gothic; --h-1-weight: Bold; --default-size: 16rem; --h-1-size: 24rem; }
// // style_dictionary.dart // // Do not edit directly // Generated on Fri, 20 Nov 2020 10:20:42 GMT // import 'dart:ui'; class StyleDictionary { StyleDictionary._(); static const danger = Color(0xFFC30000); static const primary = Color(0xFF478AFF); static const textDefault = Color(0xFF333333); static const textPrimary = Color(0xFFFFFFFF); static const defaultFamily = "Yu Gothic"; static const defaultWeight = "Regular"; static const h1Family = "Yu Gothic"; static const h1Weight = "Bold"; static const defaultSize = 256.00; static const h1Size = 384.00; }
5. 生成されたコードを利用する
入力したパッケージ名/dist/styledictionary/flutter/style_dictionary.dart に生成されたファイルがあるのでインポートして使います。
import 'style_dictionary.dart'; // 省略 @override Widget build(BuildContext context) { return Scaffold( body: SafeArea( child: SizedBox.expand( child: Container( color: StyleDictionary.primary, child: Text( "Hello", style: TextStyle( color: StyleDictionary.textPrimary ) ), ) ) ) ); }
その他
ビルド設定を変更する
ためしに flutter の書き出し先を変更してみます。
設定ファイルを作成
DSP名/dist/styledictionary/config.js に Style Dictionary のビルド設定がありますが、これは自動生成されるため変更できません。
config2.js など適当なファイルにコピーしてこちらを変更します。
// config2.js
const StyleDictionary = require('style-dictionary').extend({
"source": [
"properties/colors.json",
"properties/fonts.json",
"properties/custom.json",
"properties/sizes.json"
],
"platforms": {
"css": {
"files": [
{
"destination": "variables.css",
"format": "css/variables"
}
],
"transformGroup": "css",
"buildPath": "css/"
},
"flutter": {
"files": [
{
"destination": "style_dictionary.dart",
"format": "flutter/class.dart",
"className": "StyleDictionary"
}
],
"transformGroup": "flutter",
// "buildPath": "flutter/"
"buildPath": "../../../lib/" // 変更
}
}
});
// (省略)
2. DSP settings
VSCodeのXDプラグインのDSP settingsを変更します。


変更後は再度 Start editing & Finish editing すると実行されます。

コードスニペットを使う
コードスニペットの登録
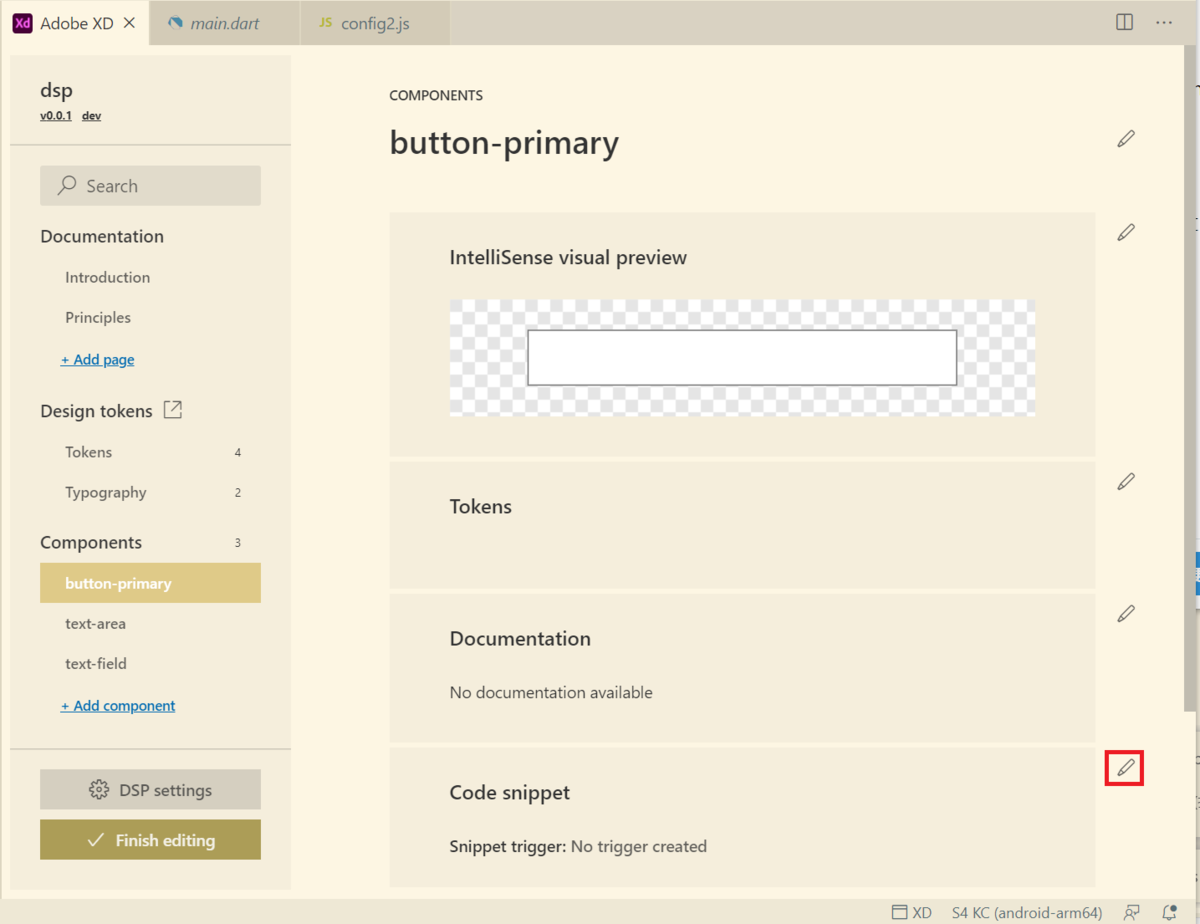
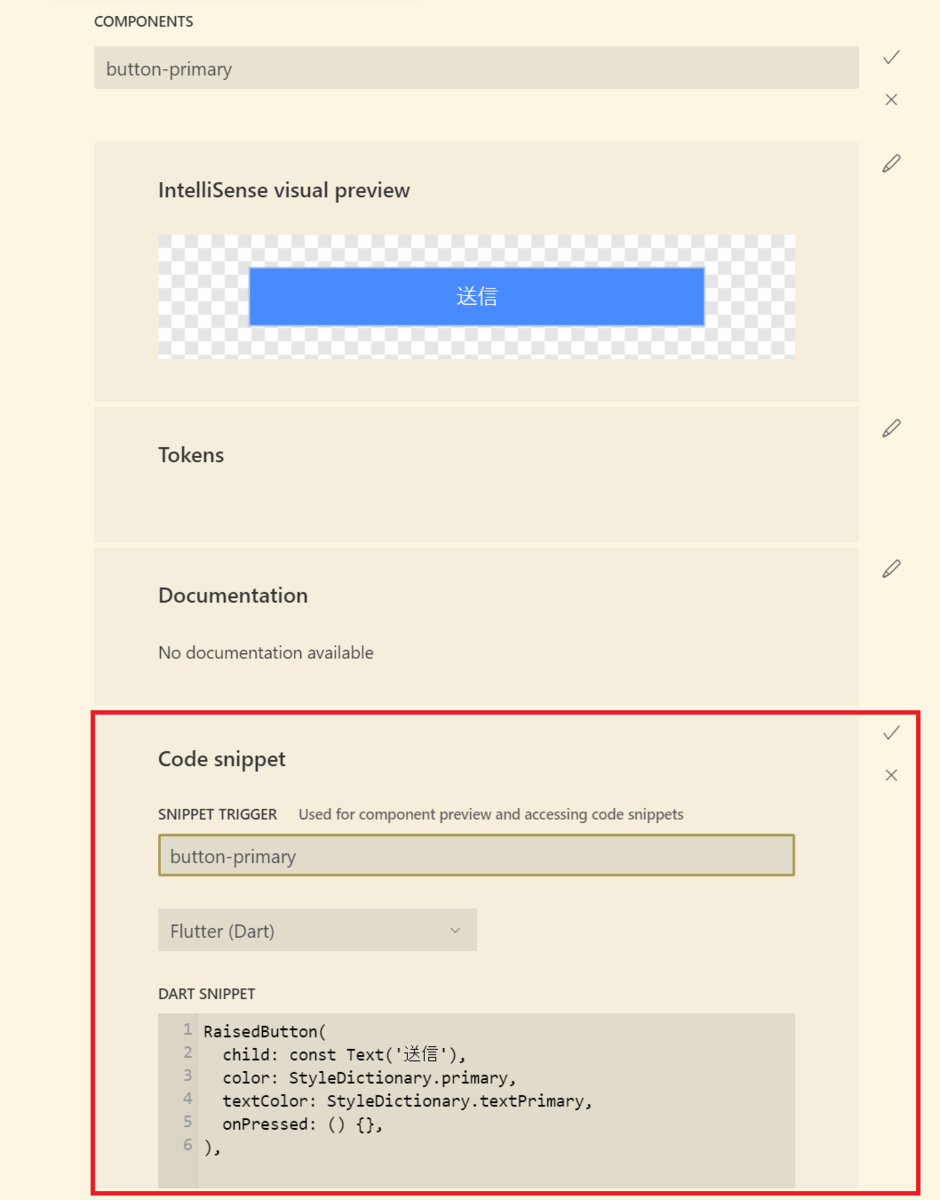

終わったらFinish editingをクリック
コードスニペットの使用
DSPを読み込んだプロジェクト内でトリガー文字列を入力するとポップアップで表示され、Enterキーでスニペットが挿入されます。

Adobe XDでの更新を取り込む
Adobe XD で変更すると『更新を公開』できるので、公開します。


DSP settings の CC LIBRARY LINK の Import ボタンをクリックすると、更新分をマージできます。

Start editing が出てこない
VSCodeのどのフォルダー/ワークスペースでもないグローバルの画面で XD プラグインを開き、DSPパッケージを作成または読み込んだとき、DSP settings も Start editing も見当たりません。

これを解決するには、DSPを使用するフォルダー/ワークスペースでDSPを読み込むか、グローバルエディターの機能を有効にします。



